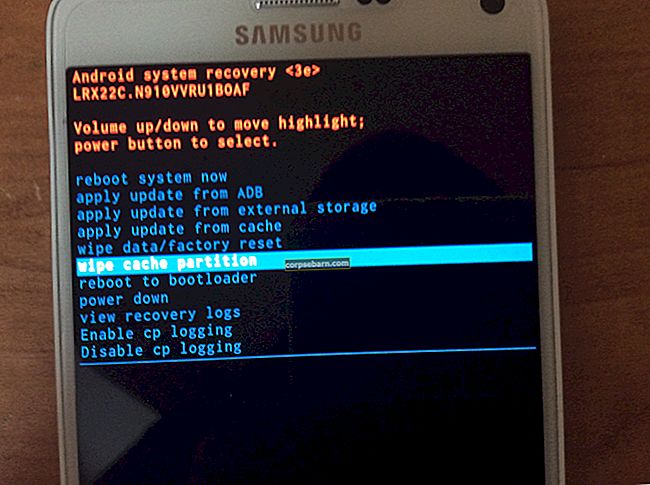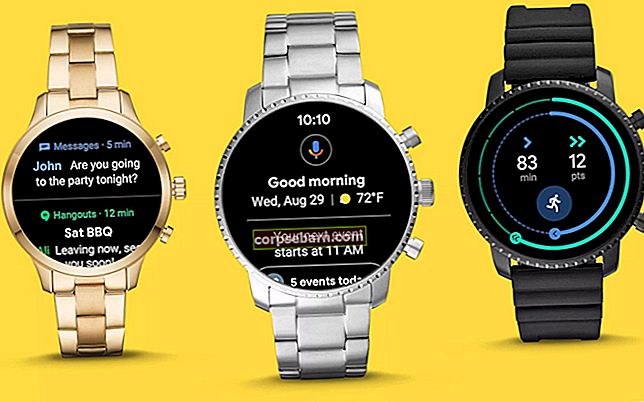Ve všech dostupných prohlížečích, zejména v Microsoft Edge, vždy existují obrovská vylepšení. Google Chrome však zůstává nejpoužívanějším prohlížečem na světě. I když to většinu času funguje skvěle, někteří uživatelé se potýkali s problémem, že Google Chrome stále havaruje. Následující metody můžete vyzkoušet, abyste opravili časté pády a výrazně vylepšili procházení prohlížeče Chrome.
Viz také: Jak aktualizovat Google Chrome
Rozšíření a doplňky
Tyto věci jsou velmi užitečné, ale Chrome se často stává nestabilním kvůli řadě rozšíření prohlížeče, pluginů nebo doplňků. Ačkoli to není příliš uspokojivé řešení, ponechání pouze 2–3 doplňků v prohlížeči Chrome může výrazně snížit frekvenci zhroucení prohlížeče Chrome. Zkuste snížit počet rozšíření a doplňků, které aktuálně používáte, a změnu si určitě všimnete.
Zakažte konfliktní moduly v Chromu
Nyní mluvíme o modulu, který je klíčovou součástí jakékoli aplikace. Obsahuje řetězec programovacích postupů, které jsou nezbytné pro běh aplikací. Pokud tyto moduly způsobují problémy, může dojít k selhání prohlížeče Chrome. Chcete-li tyto problémy identifikovat, zadejte chrome: // konflikty v adresním řádku. Prohlížeč poté načte všechny moduly a také identifikuje vadné, což vám umožní je deaktivovat. Zmíní také problematickou aplikaci nebo rozšíření spolu s moduly.

Proto je nejlepší takové konflikty odinstalovat nebo odebrat ze systému pomocí funkce „Přidat nebo odebrat program“ v „Ovládacích panelech“. Podobně můžete odinstalovat konfliktní rozšíření z Google Chrome.
Opravte data profilu uživatele Chrome
Řada důvodů způsobuje poškození uživatelských profilů prohlížeče Google Chrome. Před vypnutím systému Windows je třeba Chrome zavřít, protože potřebuje uložit data do uživatelského profilu. Pokud Chrome nedokáže aktualizovat profil uživatele kvůli neočekávanému vypnutí, může poškodit nebo poškodit neuložená data, což nakonec způsobí problém. Chcete-li tento problém vyřešit, otevřete „Průzkumník souborů“ a na kartě „Zobrazit“ zaškrtněte možnost „Skryté položky“. Pokud je prohlížeč Chrome otevřený, zavřete jej a poté přejděte do složky uživatelských profilů prohlížeče Chrome podle následujícího adresáře:
C: \ Users \Váš účet\ AppData \ Local \ Google \ Chrome \ User Data (Váš účet představuje název vašeho účtu Microsoft)
Klikněte pravým tlačítkem myši na „Přejmenovat“ složku „Výchozí“ na cokoli jako Default_1, Default_bkup atd. To je ono. Vyzkoušejte to znovu otevřením prohlížeče.
Dočasně deaktivujte zabezpečení izolovaného prostoru
Chrome provozuje bezpečnostní nástroj s názvem Sandbox, který chrání vykreslování HTML a JavaScript před škodlivými programy. Vytváří kontrolované a omezené prostředí kolem Chromu, aby ochránilo váš operační systém před poškozením. Vypnutí funkce Sandbox u některých lidí fungovalo, ale většina ho nedoporučuje. Chcete-li provést změny, klikněte pravým tlačítkem na ikonu Chromu a otevřete Vlastnosti. Na kartě Zkratka uvidíte cestu zadanou do pole Cíl. Stiskněte mezeru na konci textu, stačí přidat -ne pískoviště a klikněte na OK.
Vymažte historii, soubory cookie a další údaje o prohlížení
Nejběžnějším a nejjednodušším řešením je často čištění údajů o prohlížení uložených v prohlížeči Chrome. Otevřete nabídku Chrome kliknutím na tlačítko hamburger nebo na ikonu tří řádků v pravém horním rohu prohlížeče a otevřete „Nastavení“. V dolní části stránky Nastavení klikněte na „Zobrazit pokročilá nastavení“ a v části Ochrana osobních údajů nejprve klikněte na „Nastavení obsahu“. Poté v části Soubory cookie vyberte možnost „Uchovávat místní data pouze do ukončení prohlížeče“ a klikněte na OK. To umožňuje prohlížeči Chrome automaticky vymazat soubory cookie.
Za druhé klikněte na „Vymazat údaje o prohlížení“, které je hned vedle „Nastavení obsahu“, a vyberte všechny možnosti kromě „Hesla“. Díky tomu můžete zůstat přihlášeni na svých webových stránkách nebo na účtech sociálních médií.