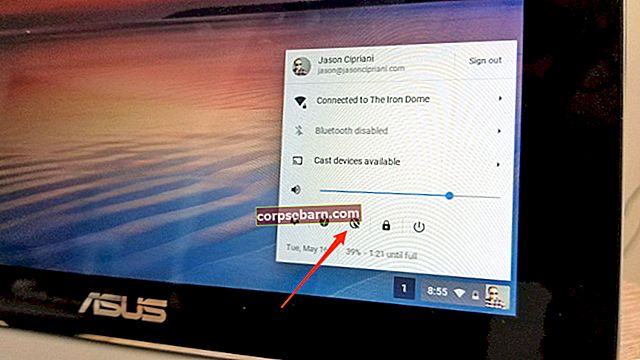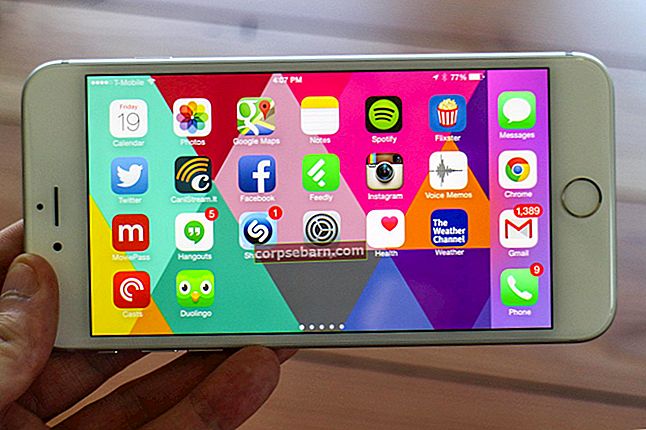Díky slavné formě systému Android spolu s působivým designem a vynikajícím výkonem se Google Pixel stal jedním z nejkrásnějších zařízení Android, se kterými se můžeme setkat. Když tedy uživatelé začali hovořit o problémech v zařízení, rozhodli jsme se vyjmenovat řešení, abyste si mohli Google Pixel i nadále užívat. Řada uživatelů si stěžovala na problémy s Google Pixel Wi-Fi a vy se setkáváte se stejnými problémy, vyzkoušejte níže uvedená řešení.
Poznámka: U těchto řešení problémů s Google Pixel Wi-Fi nezapomeňte, že váš směrovač a připojení Wi-Fi fungují dobře. Než začnete s odstraňováním problémů se zařízením a pokusíte se jej opravit, ujistěte se, že se k vašemu routeru mohou připojit další zařízení a že váš router neblokuje připojení zařízení Google Pixel.
Viz také: Nejlepší funkce Google Pixel
Potenciální opravy pro problémy s Google Pixel Wi-Fi
Přepněte tlačítko Wi-Fi a režim Letadlo
Nejlepším způsobem, jak vyřešit problémy s připojením Google Pixel k Wi-Fi, je vypnout a zapnout Wi-Fi. Jednoduché přepínání Wi-Fi má u mnoha uživatelů vyřešené problémy s připojením. A pokud to nefunguje, můžete zkusit přepnout režim Letadlo tak, že jej otevřete z rozevírací nabídky nebo přejdete do nabídky Nastavení. Jednoduše musíte klepnout na Režim v letadle, abyste jej zapnuli, a poté po 30 sekundách opětovným klepnutím jej vypnout.
Restartujte Google Pixel
Pokud se Wi-Fi nepřipojuje nebo Wi-Fi stále klesá na Google Pixel, restartujte zařízení a počkejte, dokud nebude navázáno připojení Wi-Fi. Poté zkontrolujte, zda WI-FI telefonu opět funguje. Telefon může mnohokrát čelit problémům, které lze snadno vyřešit restartováním.
Resetujte router a modem
Po restartování zařízení Google Pixel je dalším úkolem reset routeru a modemu. Chcete-li restartovat modem, musíte odpojit modem nebo směrovač od hlavního zdroje napájení. Počkejte několik sekund, přibližně 15–20 sekund, a poté znovu připojte napájecí kabel. Zapněte spínač. Počkejte, až se rozsvítí kontrolka internetu. Jakmile se router zapne, zezelená. Nyní zkuste připojit k internetu a zjistěte, zda Wi-Fi v zařízení Google Pixel funguje nebo ne.
Zkontrolujte režim úspory energie
Je možné, že jste ve svém zařízení zapnuli funkci Úspora energie a zapomněli jste odstranit omezení Wi-Fi. Tím zabráníte připojení Wi-Fi v telefonu a zjistíte, že Wi-Fi nefunguje na Google Pixel. V zařízení přejděte do nabídky Nastavení a poté klepněte na Baterie a poté na Režim úspory energie. Nyní vyhledejte omezení dat a vypněte je, pokud je zapnutá. Zkontrolujte, zda to vyřeší vaše problémy s Wi-Fi.
Viz také: Jak opravit připojení k Wi-Fi, ale žádný přístup k internetu - Windows / Android
Zapomeňte na síť a znovu se připojte
Někteří uživatelé zjistí, že se mohli připojit po zapomenutí sítě a opětovném navázání připojení. Při dalším pokusu o připojení budete vyžadovat heslo pro připojení k síti. Než vyzkoušíte tento krok, ujistěte se, že znáte heslo.
Chcete-li to provést, přejděte do nabídky Nastavení telefonu Pixel, klepněte na Wi-Fi, pokud je zapnutá, uvidíte síť, ke které jste připojeni nebo se pokoušíte připojit. Dlouze stiskněte název sítě a klepněte na Zapomenout síť. Nyní vypněte Wi-Fi a počkejte 5 sekund, poté jej zapněte. Klepněte na název sítě, ke které se chcete připojit, a zadejte heslo. Poté zkontrolujte, zda je problém vyřešen.
Zkontrolujte časovač Wi-Fi
Google Pixel má časovač Wi-Fi, který může po uplynutí určité doby Wi-Fi vypnout. Chcete-li zkontrolovat, zda má vaše zařízení zapnutý časovač Wi-Fi, musíte v zařízení přejít do nabídky Nastavení a poté klepnout na Wi-Fi. Nyní klepněte na klávesu Nabídka a přejděte na Pokročilé. Podívejte se na časovač Wi-Fi a pokud je zapnutý, nezapomeňte jej vypnout.
Zkontrolujte prohlížeč a domovskou stránku svého zařízení
Někdy si můžeme myslet, že naše zařízení nefunguje, protože určitá aplikace nefunguje na internetu. Otevřete tedy prohlížeč, zadejte domovskou stránku, kterou znáte, například www.google.com, a poté stiskněte tlačítko Hledat. Případně můžete jednoduše použít vyhledávač Google a zkontrolovat, zda je zařízení schopno vracet výsledky. Pokud jste schopni úspěšně používat internet, je možné, že problém spočívá v aplikaci, kterou se pokoušíte použít.
Zkontrolujte datum a čas na svém Google Pixel
Datum a čas vašeho telefonu mohou také změnit. Zkontrolujte tedy, zda jsou datum a čas přesné nebo ne. Nejlepší je povolit automatická nastavení data a času v telefonu, aby mohl automaticky zobrazovat správné datum a čas. Pokud jsou nesprávné, opravte je v Nastavení telefonu Pixel před připojením k Wi-Fi.
Vymažte mezipaměť aplikace
Všechny aplikace, které máte ve svém zařízení, mají vlastní mezipaměť, do které se ukládá heslo, uživatelské jméno a další dočasná data. Ale jak je množství této mezipaměti vylepšeno, může to vést k různým problémům, včetně tohoto problému s Wi-fi v zařízení. Doporučuje se tedy jednou vymazat mezipaměť aplikací, abyste zjistili, zda vám tento krok pomůže vyřešit problém. Zde je způsob, jak to udělat.
Přejděte na nastavení> správce aplikací> vyberte aplikaci, jejíž mezipaměť má být vymazána> klepněte na obrazovce s informacemi o aplikaci> vymazat mezipaměť a to je vše. Tento proces však vyžaduje, abyste aplikaci po jednom vybrali, abyste vymazali jejich mezipaměť.
Pokud však chcete vymazat mezipaměť všech aplikací úplně, jednoduše stiskněte nastavení a klepněte na možnost úložiště. . Klepněte na data uložená v mezipaměti, která odstraní mezipaměť ze všech aplikací.
Vymažte mezipaměť systému
Pokud vám vymazání mezipaměti aplikací příliš nepomůže při řešení problému s Wi-Fi v zařízení Google Pixel, může někdy vymazání mezipaměti systému stačit. Chcete-li vymazat mezipaměť systému, postupujte opatrně podle následujících kroků.
- Nejprve úplně vypněte zařízení.
- Dále stiskněte a podržte současně tlačítka pro zvýšení hlasitosti, napájení a domov. Poté počkejte několik sekund.
- Jakmile telefon začne vibrovat, uvolněte pouze tlačítko napájení.
- Přinese obrazovku obnovení systému. Uvolněte všechna ostatní tlačítka.
- Nyní pomocí tlačítka pro snížení hlasitosti zvýrazněte „vymazat oddíl mezipaměti“ a vyberte jej pomocí tlačítka napájení.
- Dále přejděte na restartování systému. Bude to trvat několik sekund, které poté vymaže veškerou mezipaměť z vašeho zařízení.
Obnovení továrního nastavení
Nakonec, i když jste vyzkoušeli všechny ostatní metody, ale ponechali jste stejný problém, je obnovení továrního nastavení pravděpodobně posledním krokem, který vám může v takové situaci pomoci. Nezapomeňte však nejprve mít zálohu, protože tento proces vymaže vše ze zařízení Pixel.
Chcete-li obnovit tovární nastavení, otevřete aplikaci nastavení a přejděte k zálohování a obnovení> obnovení továrních dat> resetování telefonu. A poté budete vyzváni k klepnutí na vymazat vše, co nakonec vymaže vše z vašeho zařízení.
Zařízení tak zůstane ve zcela novém telefonu a musíte jej nastavit úplně od začátku. Tento krok většinou vyřeší problém s Wi-Fi ve vašem pixelovém zařízení Google.
Toto jsou některá z nejběžnějších řešení, která pomohla řadě uživatelů vyřešit problémy s Wi-Fi na jejich telefonech Google Pixel.
Viz také: Jak opravit Android se nepřipojí k Wi-Fi ve všech variantách