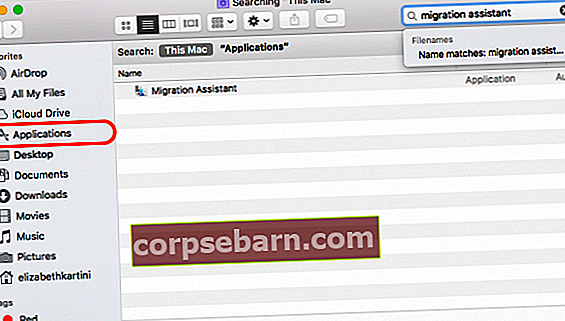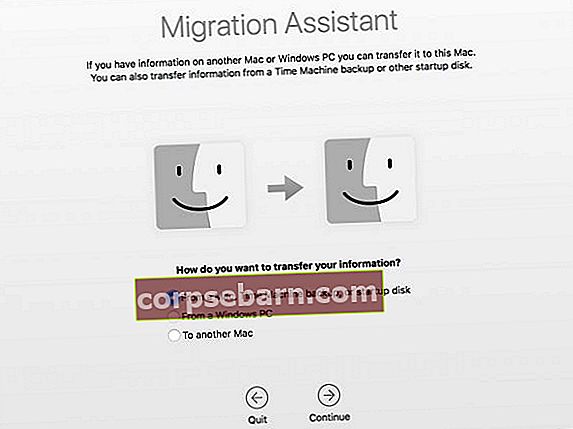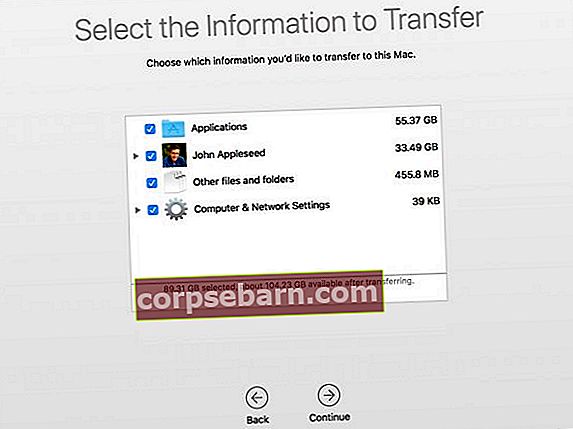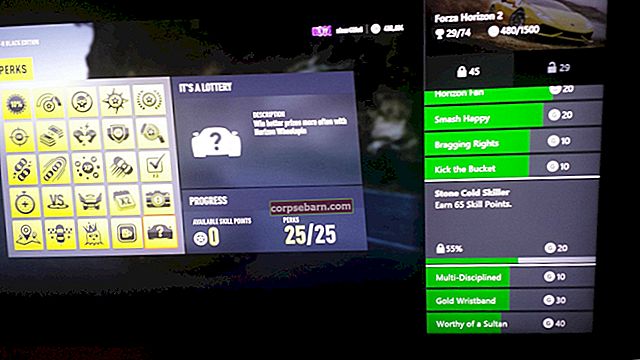Upgradování počítače na nový je vzrušující, protože získáte novou technologii, nové funkce a počítač samozřejmě bude fungovat rychleji. Pro některé lidi však přenos dat z jednoho počítače do druhého vypadá jako komplikovaný proces. Pokud jste uživatelem systému Mac, můžete pomocí aplikace Migration Assistant snadno přenášet všechny požadované informace z jednoho počítače Mac do druhého. Je to nativní aplikace dodávaná s vaším Macem. Podívejme se, jak přenášet data z Mac do Mac pomocí nástroje Migration Assistant.
Viz také: Jak nastavit nový Mac poprvé
Jak přenést data z Mac do Mac: Přípravné kroky
1. Před zahájením přenosu dat se ujistěte, že jste aktualizovali software na obou počítačích Mac. Zajistěte, aby na vašem starém i novém Macu byl spuštěn macOS X Snow Leopard v10.6.8 nebo novější. Můžete také zkontrolovat a aktualizovat všechny aplikace třetích stran, které máte.
2. Proces přenosu může trvat několik hodin, takže bude lepší připojit oba počítače k napájení střídavým proudem.
3. Klikněte na nabídku Apple () v levém horním rohu starého počítače, vyberte Předvolby systému a zvolte Sdílení. Zkontrolujte, zda má váš Mac název v poli Název počítače. Pokud je pole prázdné, zadejte název.
4. Připojte svůj starý Mac k novému pomocí kabelu Thunderbolt , USB-C
, USB-C nebo FireWire
nebo FireWire ) závisí na vašem modelu Mac.
) závisí na vašem modelu Mac.
Kroky, jak přenést data z Mac do Mac
Krok 1: Na novém počítači Mac
- Spusťte nástroj Migration Assistant otevřením podokna Finder a kliknutím na Aplikace. Zde můžete do vyhledávacího pole zadat „Migration Assistant“ a aplikace se okamžitě zobrazí.
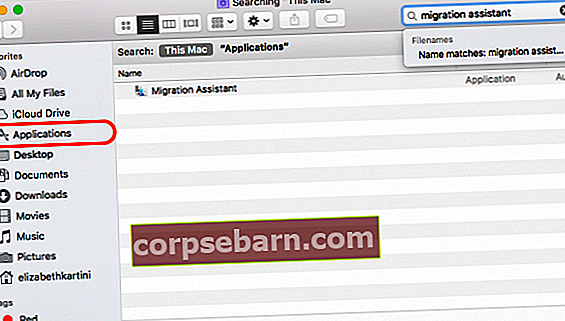
- Po otevření nástroje Migration Assistant klikněte na Pokračovat.
- V případě potřeby zadejte heslo správce.
- V dalším podokně se aplikace zeptá „Jak chcete přenést své informace?“. Vyberte možnost „Ze systému Mac, zálohy Time Machine nebo spouštěcí diskety“.
- Klikněte na Pokračovat.
Krok 2: Na starém počítači Mac
- Otevřete Migration Assistant a klikněte na Pokračovat.
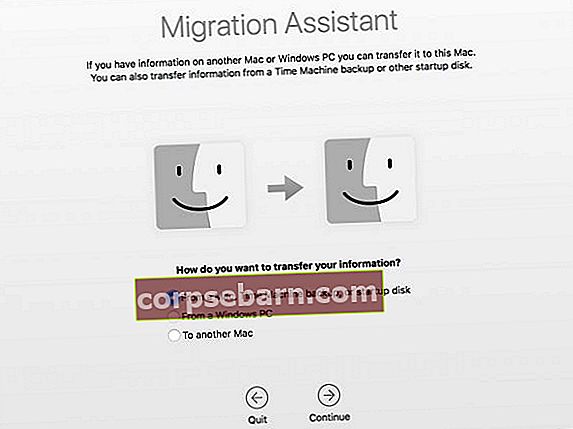
- Tentokrát musíte zaškrtnout „Do jiného Macu“ jako odpověď na „Jak chcete přenést své informace?
- Klikněte na Pokračovat.
Krok 3: Zpět na nový Mac
- Váš nový Mac bude hledat zdroje. Vyberte si starý název počítače a potvrďte kliknutím na Pokračovat.
- Na obrazovce se může objevit bezpečnostní kód.
Krok 4: Znovu na starém počítači Mac
- Zkontrolujte, zda je bezpečnostní kód ve vašem starém počítači stejný jako v novém Macu.
- Pokud jste si jisti, potvrďte to kliknutím na tlačítko Pokračovat.
Krok 5: Na novém Macu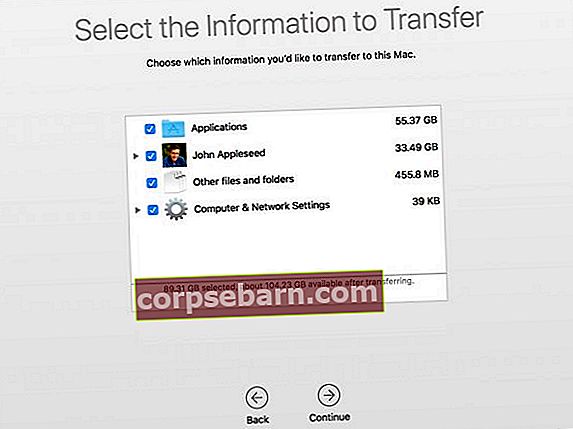
- Vyberte soubory ze starého počítače Mac, které chcete přenést.
- Čím více informací chcete přenést, tím více času budete potřebovat na dokončení procesu. Může to trvat hodiny, proto se doporučuje provést tento proces o víkendu nebo když na počítači Mac nemáte tolik práce.