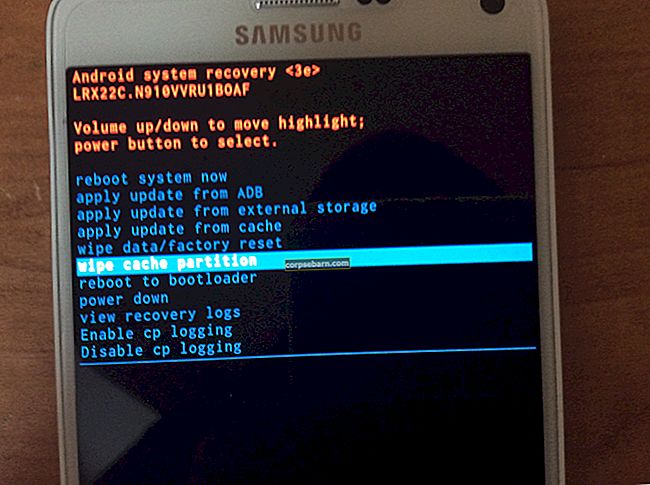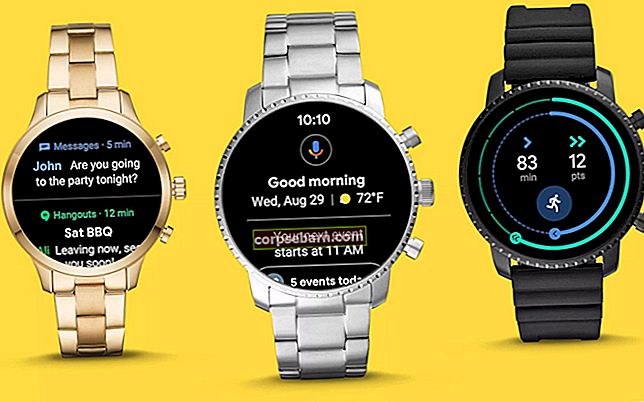Jednou z chyb, kterou mohou všichni uživatelé iPhone někdy vidět, je „Nelze se připojit k iTunes Store“. Ve většině případů je problém způsoben špatným připojením k internetu nebo skutečností, že se App Store aktuálně aktualizuje. Někdy mohou servery selhat. V takovém případě se nebudete moci do obchodu připojit. Pokud tomu tak není, můžete vyzkoušet některá řešení, která se problému zbaví. Zde jsou některé z chybových zpráv: „Nelze se připojit k iTunes Store. Došlo k neznámé chybě “,„ Nemohli jsme dokončit váš požadavek iTunes Store “nebo„ iTunes se nemohli připojit k iTunes Store. “
Viz také: Jak opravit iPhone / iPad Nestahujte ani neaktualizujte aplikace
Způsoby, jak opravit iPhone, se nemohou připojit k obchodu iTunes
Řešení č. 1: Přepněte síť
To je docela jednoduché. Pokud používáte Wi-Fi, přepněte na mobilní data. Pokud používáte mobilní data, přepněte na Wi-Fi. Než to uděláte, ukončete aplikaci iTunes / App Store.
Řešení č. 2: Zkontrolujte, zda servery fungují
Můžete navštívit stránku systému Apple a zkontrolovat, zda je systém iTunes Store nefunkční. Tato stránka je k dispozici na oficiálních webových stránkách společnosti Apple a obsahuje informace o stavu systému Apple Services, Stores a iCloud. Zelený čtvereček označuje, že služba je normální, zatímco rámeček oranžového trojúhelníku označuje některé problémy. Aktuální stav systému můžete zobrazit na webové stránce Stav systému Apple.

Řešení č. 3: Povolte LTE
Abyste se mohli připojit k iTunes, potřebujete stabilní a rychlé připojení k internetu. Pokud používáte mobilní data, zkuste povolit LTE pro vyšší rychlost internetu. Přejděte do Nastavení, klepněte na Mobilní data a ujistěte se, že je zapnutá. Na stejné obrazovce klepněte na Možnosti mobilních dat> Hlas a data> vyberte 4G.

Řešení č. 4: Datum a čas
Problém můžete vyřešit změnou nastavení data a času. Zde je to, co byste měli udělat:
- Přejděte do Nastavení, zvolte Obecné a klikněte na Datum a čas
- Zkontrolujte, zda je možnost Nastavit automaticky zapnuta.
- Z přepínače multitaskingu ukončete App Store a iTunes a znovu je otevřete.

Řešení č. 5: Připojení k internetu
Jedním z hlavních důvodů, proč se iPhone nepřipojí k obchodu iTunes, je špatné připojení k internetu. Pokud jste připojeni k síti Wi-Fi, začněte problém řešit restartováním routeru. Vypněte směrovač, nechte jej tak po dobu deseti sekund a znovu jej zapněte. Pokud se tím problém nevyřeší, přejděte do Nastavení, aktivujte režim Letadlo, nechejte jej zapnutý přibližně 15–20 sekund a vypněte jej. Můžete také resetovat nastavení sítě. Chcete-li to provést, přejděte do Nastavení> Obecné> Obnovit> Obnovit nastavení sítě. Klepněte na svůj přístupový kód a poté na Obnovit nastavení sítě. Pokud máte problémy se sítí Wi-Fi a řešení, která jsme právě zmínili, nefungovala, přečtěte si následující článek, který nabízí další řešení: Jak opravit iPhone / iPad Nepřipojte se k Wi-Fi.

Řešení č. 6: Restartujte iPhone
Stiskněte a podržte tlačítko spánku / probuzení, přetažením posuvníku vypněte telefon a poté jej stisknutím a podržením tlačítka spánku / probuzení znovu zapněte.

Řešení č. 7: Aktualizujte iOS
Aktualizace systému iOS jsou velmi důležité nejen proto, že nová verze dokáže opravit spoustu chyb, ale také proto, že přináší vylepšení výkonu a zavádí nové funkce. Chcete-li aktualizovat iOS, připojte iPhone ke zdroji napájení a síti Wi-Fi, přejděte do Nastavení> Obecné> Aktualizace softwaru a klepněte na Stáhnout a nainstalovat.

Řešení č. 8: Vypněte VPN
Pokud na svém iPhone používáte VPN, zkuste to na chvíli vypnout:
- Přejděte do Nastavení> VPN
- Klepnutím na zelené tlačítko vedle části Stav v části KONFIGURACE VPN tuto funkci vypnete.
- Zkuste se znovu připojit k iTunes

Řešení č. 9: Odhlaste se z Apple ID
Zkuste se odhlásit ze svého Apple ID a znovu se přihlásit. Ujistěte se, že používáte správné Apple ID. Tento jednoduchý krok může vyřešit problém s přístupem k iTunes Storu.
- Přejděte do Nastavení> iTunes a App Store
- Klepněte na své Apple ID
- Klepněte na „Odhlásit“.
- Chcete-li se přihlásit, vraťte se na obrazovku iTunes a App Store a klepněte na „Přihlásit“.
- Zadejte své Apple ID a heslo. Ujistěte se, že jste zadali správné.

Řešení č. 10: Vymažte svůj iPhone
Ve svém iPhonu můžete vymazat veškerý obsah a nastavení. Před zahájením procesu vám doporučujeme zálohovat svá data. Přejděte na Nastavení >> Obecné >> Obnovit >> Vymazat veškerý obsah a nastavení. Klepněte na Vymazat iPhone. Po dokončení procesu mazání se zařízení restartuje. Co musíte udělat dál, je jen postupovat podle několika jednoduchých kroků a nastavit zařízení jako nové.

Řešení č. 11: Obnovte tovární nastavení iPhonu pomocí iTunes
Proces obnovy vymaže všechny věci na iPhone, včetně OS a firmwaru. Nezapomeňte zálohovat svá data. Chcete-li obnovit tovární nastavení iPhonu pomocí iTunes, postupujte takto:
- Ujistěte se, že je váš iPhone nabitý a že máte nejnovější verzi iTunes
- Ujistěte se, že je váš iPhone připojen ke stabilní WiFi. To je důležité, jinak můžete čelit problému známému jako iPhone, který se zasekl v režimu obnovení
- Připojte iPhone k Mac / PC
- Spusťte iTunes
- Na kartě Souhrn klikněte na Obnovit
- iTunes nejprve stáhnou firmware
- Počkejte, až bude proces obnovení dokončen
- Nastavte svůj iPhone jako nové zařízení

Tato řešení jsou účinná na zařízeních iPhone 4, iPhone 4s, iPhone 5, iPhone 5s, iPhone 5c, iPhone 6, iPhone 6 Plus, iPhone 6s, iPhone 6s Plus a iPhone SE.
Pokud jste vyzkoušeli všechna řešení uvedená v tomto článku a váš iPhone se nemůže připojit k obchodu iTunes, kontaktujte Apple nebo navštivte některý z jejich obchodů v okolí.
Co dělat, když se na Macu nemůžete připojit k iTunes Store?
připojení k internetu
První věcí, kterou musíte udělat, je zajistit, aby byl váš Mac připojen k internetu. Pokud jde o řešení problémů s internetem, existuje mnoho. Můžete to zkusit jeden po druhém.
- Vypněte WiFi na vašem Macu a znovu jej zapněte. Zkuste se připojit k iTunes.
- Zkuste jinou WiFi síť, pokud existuje.
- Zkuste otevřít webovou stránku ve svém prohlížeči. Pokud to funguje dobře, problém není ve vaší internetové síti.
- Pokud máte druhé zařízení, zkuste použít stejné připojení k internetu.
- Resetujte WiFi router.
- Připojte svůj Mac k internetu pomocí kabelu LAN.
- Pokud ve svém prohlížeči nemůžete otevřít žádnou webovou stránku, obraťte se na svého poskytovatele internetových služeb.
Aktualizujte software
Ujistěte se, že je váš software pro Mac aktuální. Tady jsou kroky:
- Klikněte na logo Apple v levém horním rohu.
- Klikněte na App Store nebo Software Update.
- Mac App Store se otevře automaticky a uvidíte dostupný aktualizační software.
- Klikněte na Aktualizovat v softwaru, který se chystáte aktualizovat, nebo klikněte na Aktualizovat vše.
Aktualizujte iTunes a Safari
Zkontrolujte, zda je k dispozici nová verze iTunes. Pokud ano, můžete problém s iTunes store vyřešit aktualizací softwaru iTunes a Safari. Než však začnete s procesem aktualizace, ujistěte se, že váš Mac splňuje minimální systémové požadavky iTunes.
Kroky k aktualizaci iTunes
- Spusťte iTunes na svém počítači Mac.
- Na řádku nabídek vyberte iTunes> Zkontrolovat aktualizace.
- Postupujte podle uvedených pokynů, dokud není proces dokončen.
Kroky k aktualizaci Safari
- Otevřete aplikaci Mac App Store.
- Klikněte na kartu Aktualizace a nechte ji zkontrolovat dostupnost aktualizací.
- Najděte nejnovější aktualizaci pro Safari a klikněte na Aktualizovat.
Ujistěte se, že systém Apple nefunguje
Můžete navštívit online stránku stavu systému Apple. Pokud vidíte oranžový trojúhelníkový znak vedle „iTunes“, znamená to, že systém má problémy.
Zkontrolujte svůj firewall
Zkontrolujte nastavení brány firewall v počítači Mac a ujistěte se, že neblokuje připojení iTunes Store.
- Přejděte do nabídky Apple na liště nabídek Mac a klikněte na aplikaci Předvolby systému.
- Klikněte na Zabezpečení a soukromí.
- Otevřete Možnosti brány firewall.
- Nakonfigurujte bránu firewall a ujistěte se, že umožňuje, aby se váš Mac připojil k iTunes Store.
Zkontrolujte VPN
Podobně jako iOS, VPN mohou způsobit, že se Mac nemůže připojit k chybě iTunes Store. VPN můžete zkontrolovat v Předvolby systému> Síť. Na levém panelu uvidíte VPN s kontrolkou. Pokud používáte VPN, zkuste je odpojit kliknutím na tlačítko „Odpojit“ na pravém panelu.
Resetujte klíčenku Mac
V některých případech je za tento problém zodpovědný klíčenka Mac. Resetování vám může pomoci problém odstranit.
- Otevřete Keychain Access ve složce „Utilities“ nebo „Other“.
- Zvolte Předvolby.
- Klikněte na Obecné.
- Klikněte na Obnovit výchozí klíčenku.
- Ověřte pomocí přihlašovacího hesla k účtu.
Co dělat, když se na počítači nemůžete připojit k iTunes Store?
připojení k internetu
Existuje několik řešení problémů, které můžete vyzkoušet, abyste se ujistili, že problém nesouvisí s připojením k internetu. Jsou to: přepínání WiFi na vašem PC s Windows, vyzkoušejte jiné WiFi sítě, resetujte router, použijte LAN kabel, vyzkoušejte Internet na druhém zařízení atd. Pokud jste vyzkoušeli všechny, ale nemůžete se připojit, kontaktujte svého Poskytovatel internetu.
Aktualizujte iTunes
Zkontrolujte, zda máte v počítači nainstalovanou nejnovější verzi iTunes. Kroky k aktualizaci iTunes na PC jsou docela podobné jako na Macu. Nejprve však zkontrolujte, zda váš počítač splňuje systémové požadavky iTunes.
- Spusťte iTunes na počítači.
- Na panelu nabídek klikněte na Nápověda> Zkontrolovat aktualizace.
- Postupujte podle uvedených pokynů, dokud nebude proces dokončen.
- Pokud panel nabídek nemůžete najít, klikněte na ikonu nabídky v levé horní části iTunes. Poté v seznamu nabídek vyberte možnost „Zobrazit panel nabídek“.
Nastavení brány firewall počítače
Zkontrolujte bránu firewall v počítači a ujistěte se, že neblokuje připojení iTunes Store. Postupujte takto:
- Klepněte na klávesu Windows na klávesnici počítače nebo stiskněte klávesy Control (Ctrl) a Escape (Esc) úplně.
- Do vyhledávacího pole zadejte „firewall.cpl“.
- Klikněte na „firewall.cpl“ a objeví se okno Windows Firewall.
- Pokud používáte Windows 8 nebo 10, klikněte na „Povolit aplikaci nebo funkci prostřednictvím brány Windows Firewall.“
- Ve Windows 7 můžete kliknout na „Povolit program nebo funkci prostřednictvím brány Windows Firewall.“
- Poté klikněte na „Změnit nastavení“.
- Ujistěte se, že je iTunes vybrán pro soukromé i veřejné sítě a Bonjour je vybrán pouze pro soukromé sítě.
- Pokud nevidíte iTunes a Bonjour, klikněte na „Povolit jinou aplikaci“ pro Windows 8 a 10. U Windows 7 klikněte na „Povolit jiný program“.
- Pokud iTunes v seznamu nevidíte, klikněte na „Procházet“ a přejděte do programu iTunes v C: \ Program Files \ iTunes \.
- Pro Bnjour vyberte „Procházet“ a přejděte do mDNSResponder v C: \ Program Files \ Bonjour \.
- Dalším krokem bude výběr jednoho z těchto programů.
- Klikněte na Otevřít.
- Klikněte na „Přidat“ v okně „Aplikace a aplikace“ (Windows 8 a 10) nebo na „Přidat“ v okně „Přidat program“ (Windows 7).
- Zvolte OK.
- Zavřete okno brány Windows Firewall.
Obnovte soubor Hosts
Pomocí tohoto postupu můžete obnovit výchozí nastavení souboru hostitelů. Tyto kroky jsou pro Windows 8 nebo 8.1.
- Otevřete Poznámkový blok.
- Zkopírujte a vložte tento text do Poznámkového bloku.
# Copyright (c) 1993-2009 Microsoft Corp.
#
# Toto je ukázkový soubor HOSTS používaný Microsoft TCP / IP pro Windows.
#
# Tento soubor obsahuje mapování IP adres na názvy hostitelů. Každý
# záznam by měl být uchován na samostatném řádku. IP adresa by měla být
# být umístěn v prvním sloupci následovaný odpovídajícím názvem hostitele.
# IP adresa a název hostitele by měly být odděleny alespoň jedním
# prostor.
#
# Kromě toho lze k jednotlivým osobám vložit komentáře (například tyto)
# řádky nebo následující název stroje označený symbolem „#“.
#
# Například:
#
# 102.54.94.97 rhino.acme.com # zdrojový server
# 38.25.63.10 x.acme.com # x klientský hostitel
# překlad názvů localhost je zpracován v rámci samotného DNS.
# 127.0.0.1 localhost
# :: 1 localhost
0.0.0.0 keystone.mwbsys.com
- Přejděte do nabídky Soubor a klikněte na Uložit jako.
- Do pole s názvem souboru zadejte „hostitelé“ a uložte jej na plochu.
- Zavřete Poznámkový blok.
- Najděte a klikněte na Hledat v pravém horním rohu obrazovky a zadejte „spustit“.
- Klikněte na ikonu „Spustit“.
- Do pole Otevřít zadejte:% WinDir% \ System32 \ Drivers \ atd. A klikněte na OK.
- Přejmenujte soubor Hosts na „Hosts.old“.
- Zkopírujte a vložte soubor Hosts do složky% WinDir% \ System32 \ Drivers \ Etc.
- Klikněte na Pokračovat.
Co dělat, když se na Apple TV nemůžete připojit k iTunes Store?
Čas schůzky
Zkontrolujte, zda jsou na Apple TV správně nastaveny datum a čas. Přejděte do Nastavení> Obecné> Datum a čas.
připojení k internetu
Zkontrolujte, zda máte aktivní připojení k internetu, a přejděte do části Nastavení> Sítě. Můžete také zkontrolovat, zda internet, který používáte na Apple TV, funguje na ostatních zařízeních. Pokud to nefunguje, resetujte router. Pokud problém přetrvává, kontaktujte svého poskytovatele internetu.
Aktualizujte software
Každá aktualizace softwaru vždy přináší některé opravy chyb, což znamená, že můžete problém vyřešit instalací nejnovější verze softwaru. Můžete zkontrolovat, zda je k dispozici aktualizace vašeho softwaru Apple TV, v části Nastavení> Systém> Aktualizace softwaru> Aktualizovat software.
Obnovte Apple TV
Zkuste obnovit Apple TV pomocí Mac / PC. Postupujte takto:
- Ujistěte se, že máte aktivní připojení k internetu.
- Ujistěte se, že máte v počítači nainstalovanou nejnovější verzi iTunes.
- Otevřete aplikaci iTunes na počítači Mac / PC
- Připojte Apple TV k počítači.
- Pokud používáte Apple TV 2. gen, můžete jej připojit k Mac / PC pomocí kabelu micro USB.
- U Apple TV 3. generace jej připojte k počítači Mac / PC pomocí kabelu micro SD a připojte Apple TV ke zdroji napájení.
- U Apple TV 4. generace jej připojte pomocí kabelu USB typu C k počítači Mac / PC a připojte Apple TV ke zdroji napájení.
- V aplikaci iTunes vyberte Apple TV a na kartě Souhrn klikněte na „Obnovit“.
- Nechte iTunes nejprve stáhnout firmware, než bude automaticky pokračovat v procesu obnovení.
- Nechte proces obnovení dokončit.
Tyto problémy / řešení lze nalézt a účinné na zařízeních iPhone 4, iPhone 4s, iPhone 5, iPhone 5s, iPhone 5c, iPhone 6, iPhone 6 Plus, iPhone 6s, iPhone 6s Plus, iPhone SE, iPad Pro, iPad air, Mac, PC a Apple TV.