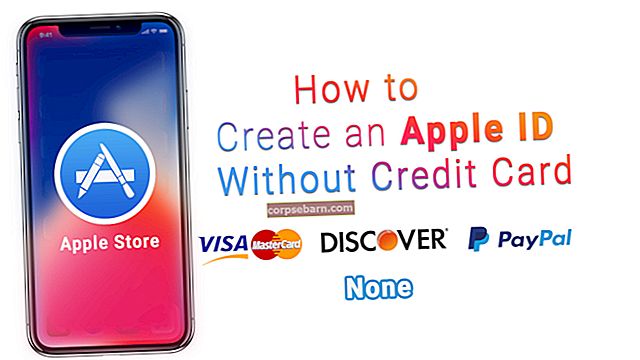Existuje několik věcí, které mohou způsobit, že váš mikrofon Windows 10 přestane fungovat tak, jak má. To může být způsobeno nesprávnou instalací některých ovladačů po aktualizaci systému. Může se to také stát, když omylem deaktivujete některé funkce mikrofonu okna.
Mikrofon může také přestat fungovat v důsledku poruchy hardwaru a v takových případech je jediným způsobem, jak jej opravit, odvedení počítače k profesionálnímu technikovi. Ale než se k tomu dostanete, zvažte vyzkoušení níže uvedených metod.
Viz také: Hlavní panel systému Windows 10 nefunguje - jak jej opravit
Metoda 1: Řešení potíží se zvukem
Toto je pravděpodobně první věc, kterou byste měli udělat, když máte problémy s mikrofonem nebo zvukovým systémem. Než se pokusíte opravit počítač, dejte mu šanci se sám opravit.
Váš počítač je vyroben takovým způsobem, že dokáže samodiagnostikovat a detekovat jakékoli základní problémy, které by mohly narušovat jeho normální provoz. Nejlepší na tom všem je, že se také může opravit v případě, že je během diagnostického skenování zjištěna chyba.
Nástroj Poradce při potížích je vestavěný nástroj, takže jej můžete snadno spustit kliknutím pravým tlačítkem na ikonu zvuku na hlavním panelu. Objeví se malé vyskakovací okno a odtud klikněte na „Řešení problémů se zvukem“.

Nástroj provede kontrolu celého systému a pokud je zjištěn problém, doporučí možnosti, které mu pomohou problém vyřešit.
Metoda 2: Zkontrolujte, zda je mikrofon zapnutý v nastavení systému Windows 10
Jak jsem již zmínil, občas můžete nechtěně deaktivovat některé funkce mikrofonu. Aby tomu tak nebylo, budete muset přistupovat k nastavení okna mikrofonu.
Postupujte takto:
- Stiskněte Win + I, tím se dostanete do Nastavení.
- Klikněte na Soukromí a poté na Mikrofon.

- Pokud zjistíte, že je mikrofon deaktivován, klikněte na Povolit.
Odtud můžete také vybrat aplikace, které mají přístup k vašemu mikrofonu, takže pokud zjistíte, že je zakázána aplikace závislá na mikrofonu, například Skype, můžete ji povolit.
Metoda 3: Zkontrolujte ovladač mikrofonu ve Windows 10
Pokud jste nedávno aktualizovali systém Windows a po aktualizaci váš mikrofon přestal fungovat, může to být problém s ovladačem.
Mít nejnovější ovladače je velmi důležité, protože pokud máte ovladač, který je zastaralý, nemusí fungovat celý váš zvukový systém, včetně mikrofonu.
Stav svého ovladače můžete zobrazit následujícím způsobem:
- Přejděte do nabídky Start a do vyhledávacího pole zadejte „Správce zařízení“.
- V seznamu Správce zařízení klikněte na „Řadiče zvukového videa a her“
- Klikněte pravým tlačítkem na dostupné zvukové ovladače a vyberte „Vlastnosti“
Uvidíte, zda je váš ovladač aktuální nebo ne. Pokud není aktuální, budete jej muset aktualizovat.
Metoda 4: Zkontrolujte nastavení zvuku
Dalším důvodem, proč váš mikrofon nemusí fungovat, je to, že v nastavení zvuku byly nastaveny příliš nízké úrovně mikrofonu.
- Chcete-li tento problém vyřešit, klepněte pravým tlačítkem myši na ikonu zvuku na hlavním panelu a klepněte na ikonu „Zvuk“.
- Na kartě Záznam > Mikrofon > Vlastnosti.
- Přetažením dvou stupnic na kartách úrovně na pravou stranu zvýšíte úroveň mikrofonu a zvýšíte jeho úroveň.
Metoda 5: Nastavit mikrofon jako výchozí zařízení
K tomu budete muset přejít na ovládací panel.
- Klikněte na Win + X
- Zvolte Ovládací panely> Zvuk
- Přejděte na kartu Nahrávání> Mikrofon
- Vyberte „Nastavit výchozí“ -
Pokud výše uvedené metody neopraví váš mikrofon v systému Windows 10, zvažte, že počítač odnesete k technikovi, jak jsme již diskutovali.