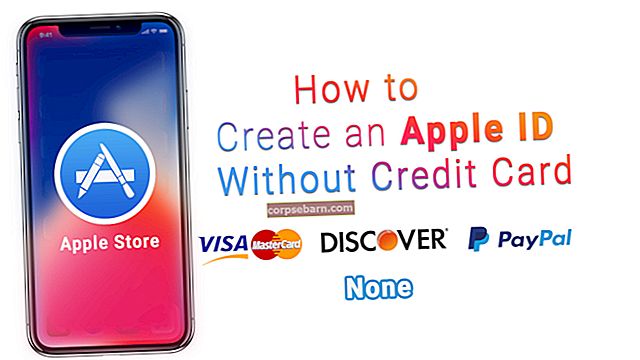Pokud se rozhodnete systém přeinstalovat - budete si chtít vytvořit záložky v prohlížeči Google Chrome, abyste je mohli obnovit. Může být také užitečné zkopírovat všechny důležité informace na Disk Google nebo na USB flash disk. Pokud použijete správnou zálohu, je možné kdykoli obnovit všechna ztracená data. Zde vysvětlíme, jak zálohovat záložky prohlížeče Google Chrome.
Můžete si také přečíst: Jak přeložit webovou stránku v prohlížeči Google Chrome do vašeho rodného jazyka
Jak zálohovat záložky prohlížeče Google Chrome
Nejjednodušší metodou, kterou lze implementovat do standardního rozhraní prohlížeče Chrome, je export záložek do souboru s příponou HTML, který lze poté importovat do prohlížeče Chrome nebo jiného webového prohlížeče. Chcete-li data uložit v HTML, postupujte podle jednoduchých pokynů:
- Spusťte Google Chrome
- Otevřete nabídku Chrome kliknutím na pravou stranu adresního řádku prohlížeče
- Vyberte kategorii „Záložky“
- Klikněte na „Správce záložek“ v horní části nabídky
- V novém okně uvidíte seznam všech vašich stránek. Nad seznamem je tlačítko „Uspořádat“. Klikněte na to
- Vyberte poslední položku - „Exportovat záložky do HTML“

Přejděte do adresáře, kam chcete soubor uložit, a pojmenujte jej správně, například „Moje záložky“.
Nyní máte kopii všech svých záložek. Po opětovné instalaci systému se budete muset vrátit do „Správce záložek“, vybrat „Importovat“ a vyhledat exportovaný soubor HTML.
Pokud vám standardní funkce exportu z nějakého důvodu nevyhovuje, můžete si uložit kopii souboru Chrome, který obsahuje záložky. Složka Google je ve skrytém adresáři „AppData“.
- Otevřete „Průzkumník souborů“.
- Přejděte na systémový disk (ve většině případů se jedná o jednotku C).
- Vyhledejte složku „Users“ a v ní otevřete svou uživatelskou složku (název je stejný jako přihlašovací jméno).
- Nyní musíte upravit Průzkumníka souborů, abyste viděli skrytou složku
- V horní části okna je nabídka „Možnost“
- Otevřete jej a klikněte na kartu „Zobrazit“. Přejděte na „Zobrazit skryté soubory, složky a jednotky“, klikněte na něj, klikněte na „Použít“ a poté na „OK“.
Nyní uvidíte adresář «AppData». Otevřete jej, přesuňte se na «Místní», poté «Google» a nakonec na «Chrome».
Příslušný adresář, který obsahuje osobní údaje, je «Údaje o uživateli».
Existuje složka «Výchozí». Otevři to.
Zde najdete soubor «záložek».

Uchovává data o všech vašich záložkách prohlížeče Chrome. Můžete jej uschovat na bezpečném místě a pak jej jednoduše přesunout zpět. Na rozdíl od předchozí metody není tento soubor vhodný pro import do jiných prohlížečů.
Zdroj obrázku: www.wallpapercave.com
Můžete si také přečíst: Jak zvolit výchozí umístění pro stahování v Google Chrome