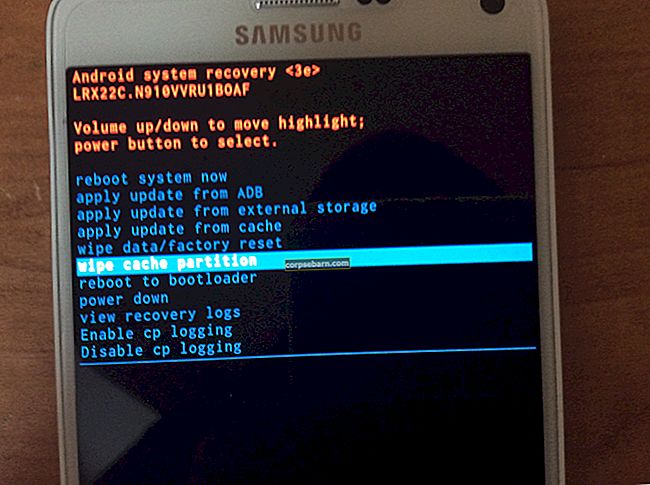Přestal váš MacBook Trackpad fungovat? Existuje mnoho uživatelů Macbooků, kteří čelili problémům, jako je zamrzlý trackpad, dvojité kliknutí nefunguje, gesto trackpadu nefunguje, myš se nepohybuje atd. Trackpad Mackbook nefunguje? Vyzkoušejte níže uvedená řešení:
Viz také: Nejlepší nejlepší bezplatné aplikace pro Mac OS X
Jak opravit nefunguje trackpad MacBooku: Aktualizace firmwaru
Je nutné udržovat Mac aktualizovaný. Zatímco nejnovější aktualizace má nabídnout dobrý výkon, přichází také s opravami mnoha chyb. Vždy se tedy doporučuje pravidelně kontrolovat aktualizaci. Můžete také získat nejnovější aktualizaci firmwaru Trackpadu. Chcete-li tak učinit, spusťte App Store a klepněte na aktualizaci v horní části. Zde vyhledejte „aktualizaci firmwaru trackpadu“ a pokud je něco k dispozici, nemyslete si, že kliknete na toto tlačítko aktualizace.

Jak opravit nefunguje trackpad MacBooku: Resetujte SMC
Pokud jste aktualizovali zařízení a firmware zařízení Trackpad a stále se nacházíte ve stejné situaci, může vám resetování SMC pomoci vyřešit problém s fungováním zařízení MacBook Trackpad. Proces resetování SMC se však bude lišit v závislosti na tom, který MacBook máte buď MacBook s vyměnitelnou baterií, nebo nevyměnitelnou. Oba procesy jsou vysvětleny zde.
Macbook s vyměnitelnou baterií:
- Nejprve úplně vypněte Mac.
- Dále odpojte veškeré napájecí připojení ze zařízení, odpojte napájecí adaptér.
- Nyní otevřete Mac a opatrně vyjměte baterii.
- Když je baterie odpojená, stiskněte a podržte tlačítko napájení po dobu 10 sekund. Počítač se úplně vybije a SMC se resetuje.
- Znovu připojte baterii, připojte ji ke zdroji napájení a zapněte ji, abyste zjistili, zda je trackpad nyní upevněn.

Macbook s nevyjímatelnou baterií:
- Pokud používáte jeden z nejnovějších MacBooků, může mít nevyjímatelnou baterii. Proces resetování SMC se tedy bude lišit. Zde není nutné zařízení vypínat ani odpojovat zdroj napájení. Spíše se ujistěte, že je váš Mac připojen ke zdroji napájení, protože k dokončení procesu bude vyžadovat napájení.
- Stiskněte a podržte tlačítko Option, vypínač, Shift a Control po dobu téměř 8-10 sekund. Automaticky resetuje SMC.
Jak opravit MacBook Trackpad nefunguje: Některé vylepšení v nastavení
- Pokud trackpad vašeho Macu zcela nereaguje, zkontrolujte, zda jste připojili jinou myš. Pokud ano, odpojte jej a zkontrolujte, zda trackpad nyní funguje. V nabídce nastavení je možnost, která deaktivuje trackpad v případě, že je detekována jakákoli fyzická myš. Nastavení však můžete vždy změnit. Stačí přejít na Předvolby systému> Přístupnost> Myš a trackpad. Zde uvidíte možnost „Ignorovat integrovaný trackpad, pokud je k dispozici myš nebo bezdrátový trackpad“. Zajistěte, aby tato možnost nebyla zaškrtnuta.
- V případě, že dvojité kliknutí na trackpadu nefunguje, přejděte znovu na System Preference> Accessibility> Mouse & Trackpad. Nabídne možnost „rychlost dvojitého kliknutí“ s posuvníkem. Přetáhněte jezdec do středu a zkontrolujte, zda jste nyní schopni opravit problém s MacBook Trackpad nefunguje.

- Je ukazatel příliš rychlý na ovládání? Dá se zpomalit přechodem na System Preference> Trackpad> Tracking speed. Rychlost sledování bude mít posuvník, kterým můžete upravit rychlost sledování.
Jak opravit nefunguje trackpad MacBooku: Resetujte PRAM
Dalším užitečným trikem, jak opravit problém s MacBookem Trackpad, je resetovat PRAM. Takto:
- Nejprve úplně vypněte Mac.
- Dále stiskněte a podržte na 10 sekund příkaz, možnosti, tlačítka P a R na klávesnici.
- Nyní zapněte počítač Mac a jak uvidíte šedou obrazovku počítače Mac, uvolněte všechny klávesy.
- Spustí se normální bootování a jakmile uslyšíte dva zvuky bootování, resetovací PRAM je hotový.
Jak opravit nefunguje trackpad MacBooku: Vymažte soubory seznamu vlastností
Pokud jste provedli všechny uvedené metody, ale přesto jste se setkali se stejným problémem s trackpadem, odstraňte soubory seznamu vlastností. Tento seznam vlastností ve skutečnosti ukládá všechny informace o aplikaci a balíčcích, které jsou nainstalovány na vašem MacBooku. Před provedením tohoto kroku však nejprve proveďte zálohu Macu. Zde je způsob, jak odstranit soubory se seznamem vlastností myši a trackpadu.
- Otevřete Vyhledávač> Přejít> Přejít do složky a zadejte / Knihovna / Předvolby. Další hit Go.
- Všimnete si mnoha souborů. Vyberte všechny soubory, které mají napsaný Trackpad nebo myš. Jakmile získáte soubory se seznamem vlastností, požadované odstraňte. Seznam bude vypadat jako „com.apple.driver.AppleBluetoothMultitouch.trackpad.plist. Nyní zkontrolujte, zda track pad funguje správně.

Vyzkoušejte výše uvedená řešení. Pokud nic nefunguje, kontaktujte Apple.
Viz také: Jak odesílat a přijímat textové zprávy na počítači Mac