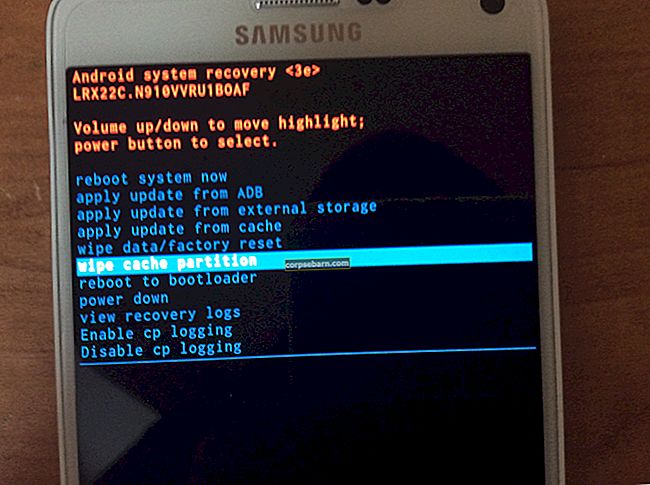Pokud máte na svém iPhone problémy s Wi-Fi, nejste jediní. Mnoho majitelů iPhone si stěžovalo a stále si stěžuje na „iPhone a iPad se nepřipojí k wifi“, například že se nemohou připojit k žádné síti nebo ke konkrétní síti.
Někteří uživatelé se úspěšně připojují, ale připojení stále klesá. Připojení může být někdy docela pomalé. Zde uvedeme seznam řešení pro všechny problémy s Wi-Fi iPhone, včetně šedého Wi-Fi a bez připojení po aktualizaci iOS.
Viz také: Jak opravit iPhone se nenabíjí
Lidé si stěžovali na nestabilní připojení Wi-Fi nebo na skutečnost, že se vůbec nemohli připojit k síti Wi-Fi. Pokud jste narazili na jeden z těchto problémů, než vyměníte směrovač nebo vezmete zařízení do obchodu Apple jako konečné řešení, můžete nejprve vyzkoušet několik věcí.
Viz také: iMessage nefunguje / čeká na aktivaci iMessage
Řešení problémů s Wi-Fi zařízení iPhone / iPad
Co způsobuje problémy s Wi-Fi na iPhonu nebo iPadu?
Existuje mnoho různých věcí, které mohou způsobit problémy s připojením k Wi-Fi. Existuje několik jednoduchých, například povolený režim Letadlo nebo skutečnost, že váš iPhone / iPad je příliš daleko od routeru. Signál může být občas slabý, a proto může být vaše připojení pomalé. Softwarová chyba může být také jedním z důvodů, stejně jako problémy se síťovými zařízeními (modem a router) nebo anténou iPhone.

Vypněte a znovu zapněte Wi-Fi
Pokud se váš iPhone nepřipojí k síti Wi-Fi nebo pokud se připojí, ale připojení se ukončí, začněte několika jednoduchými věcmi. Pokud jste to ještě nevyzkoušeli - vypněte a znovu zapněte Wi-Fi. Můžete přejet prstem od spodního okraje obrazovky a otevřít ovládací centrum. Klepnutím na ikonu Wi-Fi ji vypnete. Počkejte několik sekund a dalším klepnutím na ikonu znovu zapněte Wi-Fi.

Dalším způsobem, jak vypnout / zapnout Wi-Fi, je nastavení iPhone. Přejděte do Nastavení> Wi-Fi a přepněte přepínač vedle Wi-Fi.

Vypněte Bluetooth
Bluetooth může být důvodem, proč váš iPhone nezůstane připojený k síti Wi-Fi nebo se nepřipojí vůbec, protože Bluetooth může rušit připojení Wi-Fi. Proto byste jej měli vypnout, abyste zjistili, zda to bude mít nějaký vliv. Můžete buď přejet prstem nahoru od dolního okraje obrazovky a klepnout na ikonu Bluetooth, nebo můžete přejít do Nastavení> Obecné a vypnout jej.

Přepnout režim Letadlo
Když jsme diskutovali o některých důvodech, proč se váš iPhone nebo iPad nepřipojí k Wi-Fi, zmínili jsme režim Letadlo. Pokud je zapnuto, zařízení se proto nepřipojí k síti. Jakmile jej vypnete, problém bude vyřešen.
Přepnutí režimu Letadlo může být docela efektivní a může vám pomoci problém vyřešit. Přejděte do Nastavení a zapněte režim Letadlo. Počkejte 30 sekund a znovu jej vypněte. Zkuste se znovu připojit k síti Wi-Fi.

Přepnout Wi-Fi Assist
Pokud jste si nainstalovali iOS 9 nebo novější, pravděpodobně jste obeznámeni s Wi-Fi Assist. Díky této funkci můžete mít vždy stabilní připojení k internetu. Pokud je vaše Wi-Fi připojení špatné a pomalé, přepne se Wi-Fi Assist automaticky na mobilní síť. Přepínání Wi-Fi Assist vyřešilo problémy iPhone s Wi-Fi u mnoha, a proto byste to měli vyzkoušet. Chcete-li to provést, přejděte do Nastavení> Mobilní, přejděte dolů, zapněte funkci a znovu ji vypněte.

Restartujte iPhone nebo iPad
Restartování může být velmi efektivním řešením, pokud se váš iPhone / iPad nemůže připojit k síti wifi nebo pokud jste navázali připojení, ale je pomalé nebo stále klesá.
- Stiskněte a podržte tlačítko spánku / probuzení
- Chcete-li iPhone vypnout, přetáhněte „Posunutím vypnout“
- Jakmile je zařízení vypnuté, stisknutím a podržením tlačítka spánku / probuzení jej znovu zapnete.

www.iphonehacks.com
Restartujte modem a router
Pokud se váš iPhone nebo iPad nemůže doma připojit k síti Wi-Fi, ale úspěšně se připojuje k jiným sítím, je vhodné restartovat modem a směrovač. Odpojte je, počkejte asi 30 sekund a poté je znovu připojte. Počkejte minutu nebo dvě a zkuste se znovu připojit k Wi-Fi.

youtube.com
Viděli jsme mnoho komentářů říkajících „Můj iPhone se doma nepřipojuje k wifi a připojuje se všude jinde“. Pokud máte stejný problém, stačí restartovat síťová zařízení a doufejme, že vše bude fungovat jako kouzlo.
Vypněte služby určování polohy pro sítě Wi-Fi
Mnoho uživatelů uvedlo, že problém vyřešilo vypnutí služeb určování polohy pro sítě Wi-Fi. Musíte udělat následující:
- Přejděte do Nastavení a klepněte na Soukromí
- Dále klepněte na Služby určování polohy
- Klepněte na Systémové služby
- Vypněte síť Wi-Fi

Zapomeňte na síť Wi-Fi
Stále dochází k problémům? Dalším krokem je zapomenutí sítě Wi-Fi a opětovné připojení. Postupujte podle následujících pokynů:
- Jdi do nastavení
- Klepněte na Wi-Fi
- Dále klepněte na informační tlačítko (i) umístěné vedle sítě, kterou chcete zapomenout
- Klepněte na Zapomenout tuto síť
- Klepnutím na Zapomenout potvrďte akci.

Jakmile zapomenete síť, vraťte se zpět na Wi-Fi, vyberte síť a zadejte heslo.
Majitelé iPhonů zaznamenali spoustu stížností, kteří uvedli, že se iPhone nepřipojí k některým sítím wifi nebo iPhone 6 se nemůže připojit k domácí wifi, a tak mnoho uživatelů problém vyřešilo.
Aktualizujte firmware routeru
Pokud se váš iPhone nepřipojí k domácí síti Wi-Fi, může problém vyřešit aktualizace firmwaru routeru. První věcí, kterou musíte udělat, je najít číslo modelu a verze vašeho routeru. Tyto informace najdete na krabici zařízení nebo v příručce. Číslo modelu a verze se také obvykle nachází na samotném směrovači, na jeho zadní nebo spodní straně. Přejděte na oficiální web výrobce a vyhledejte sekci Stahování. Najděte svůj router a stáhněte a nainstalujte firmware. Pokud si nejste jisti, jak to provést, najdete průvodce na webu výrobce.
zdroj: d-link


Změňte nastavení DNS
Problém můžete vyřešit změnou nastavení DNS. Můžete použít buď Google DNS (8.8.8.8 nebo 8.8.4.4, nebo obojí, ale oddělte je čárkou) nebo Open DNS (208.67.220.123 nebo 208.67.222.123). Postup je následující:
- Přejděte do Nastavení a klepněte na Wi-Fi
- Najděte svoji síť a klepněte na informační tlačítko (i) hned vedle sítě
- Uvidíte DNS, klepněte na čísla
- Zobrazí se klávesnice a jakmile zadá novou adresu DNS.

Obnovte nastavení sítě
Pokud jste vyzkoušeli výše uvedená řešení, ale váš iPhone nebo iPad nezůstane připojený k síti Wi-Fi nebo se nepřipojí vůbec, může to udělat trik. Tím se resetují všechny možnosti vašeho síťového připojení - nastavení Wi-Fi a mobilní sítě, uložené sítě a hesla a také nastavení VPN a APN.
- Přejděte do Nastavení
- Klepněte na Obecné
- Dále klepněte na Resetovat
- Klepněte na Obnovit nastavení sítě
- Na požádání zadejte přístupový kód
- Klepnutím na Obnovit nastavení sítě akci potvrďte.

Aktualizujte software
Softwarová chyba může způsobit všechny druhy problémů, včetně různých problémů s Wi-Fi. Proto se musíte ujistit, že jste nainstalovali nejnovější. Pokud jste to neudělali, udělejte to hned. Software můžete aktualizovat bezdrátově, ale může to být složité, pokud je vaše připojení pomalé nebo stále klesá. Pokud se váš iPhone nemůže vůbec připojit k síti wifi, tato možnost nepřichází v úvahu, v takovém případě můžete software aktualizovat pomocí iTunes (další řešení, vysvětleno níže). Pokud se můžete připojit ke konkrétní síti wi-fi, například v kanceláři nebo v kavárně, a pokud je připojení dobré, postupujte takto:
- Jdi do nastavení
- Klepněte na Obecné
- Klepněte na Aktualizace softwaru
- Klepněte na Stáhnout a nainstalovat.
Pokud jste si dříve stáhli nejnovější verzi iOS a nenainstalovali jste ji, přejděte do Nastavení> Obecné> Aktualizace sofwaru a klepněte na Instalovat nyní.

Aktualizujte software pomocí iTunes
Pokud nemůžete software bezdrátově aktualizovat, můžete to udělat pomocí iTunes. Nejprve se ujistěte, že máte nainstalovanou nejnovější verzi iTunes. Následuj tyto kroky:
- Připojte svůj iPhone k počítači
- Spusťte iTunes
- Vyberte svůj iPhone
- Dále klikněte na Souhrn
- Klikněte na Zkontrolovat aktualizaci
- Pokud je k dispozici nová verze iOS, klikněte na Stáhnout a nainstalovat nebo na Aktualizovat.

Obnovte tovární nastavení iPhonu pomocí iTunes
Většina uživatelů dokázala vyřešit problémy s Wi-Fi pomocí jednoho z výše uvedených řešení. Pokud jste je ale vyzkoušeli všechny a stále máte problémy s připojením k síti Wi-Fi, možná je čas na nový začátek. Svůj iPhone můžete obnovit do továrního nastavení pomocí iTunes. Vše, co jste uložili do zařízení (aplikace, soubory a nastavení, které jste upravili podle svých potřeb), bude vymazáno. Nezapomeňte zálohovat svá data!
Obnovení továrního nastavení iPhonu:
- Nainstalujte si nejnovější verzi softwaru iTunes
- Otevřete iTunes
- Připojte svůj iPhone k počítači
- Vyberte svůj iPhone
- Na panelu Souhrn vyhledejte možnost „Obnovit iPhone“ a klikněte na ni
- Kliknutím na Obnovit akci potvrďte
- Jakmile to uděláte, iTunes vymažou váš iPhone a nainstalují nejnovější verzi softwaru iOS
- Po dokončení se váš iPhone restartuje
- Podle pokynů na obrazovce nastavte svůj iPhone jako nový.

Obnovit leasing
Díky této možnosti získáte ze svého routeru novou adresu IP a doufejme, že se budete moci připojit k síti Wi-Fi a připojení již neklesne. Chcete-li to provést, přejděte do Nastavení> Wi-Fi, najděte síť Wi-Fi a potom klepněte na (i) hned vedle sítě. Klepněte na Obnovit zapůjčení.
Často kladené otázky
WiFi pro iPhone se nezapne šedě
Někteří uživatelé nahlásili problém slovy „iPhone wifi se nezapne šedě“. Pokud je Wi-Fi zašedlé, můžete udělat několik věcí:
Jak hlásil Ifixit
Musí s tím něco dělattepelný šok.
Pokročilá řešení / Dočasné:
„Vložení telefonu do chladničky na 15 minut nebo pod lampu na 30 minut“
"Jemně zahřejte svůj iPhone pomocí fénu přes reproduktor / přední kameru, prosím, abyste nepoškodili obrazovku ani baterii, umístěte ji 7-10 palců od telefonu." Jakmile uvidíte varování o teplotě, okamžitě vložte iPhone do mrazničky na 10–20 minut. “

Jednoduché řešení:
- Zapnout / vypnout režim Letadlo.
- Restartujte iPhone. Stiskněte a podržte tlačítko spánku / probuzení, přetáhněte jezdec a vypněte telefon. Stisknutím a podržením tlačítka spánku / probuzení telefon znovu zapnete.
- Obnovte nastavení sítě. Přejděte do Nastavení> Obecné> Obnovit a klepněte na Obnovit nastavení sítě.
- Aktualizujte software pro iOS.
- Resetovat všechna nastavení. Přejděte do Nastavení> Obecné> Obnovit a klepněte na Obnovit všechna nastavení.
- Obnovte tovární nastavení iPhonu pomocí iTunes.
iPhone se nepřipojí k WiFi nesprávné heslo
Pokud se váš iPhone nemůže připojit k síti Wi-Fi s nesprávným heslem, máte následující řešení:
- Pokud se připojujete k síti Wi-Fi poprvé, ujistěte se, že jste heslo zadali správně.
- Zapnout / vypnout režim Letadlo.
- Restartujte iPhone. Stiskněte a podržte tlačítko spánku / probuzení a poté jej vypněte posunutím. Jakmile je zařízení vypnuté, stisknutím a podržením tlačítka spánku / probuzení jej znovu zapnete.
- Restartujte router.
- Obnovte nastavení sítě. Chcete-li to provést, přejděte do Nastavení> Obecné> Obnovit> Obnovit nastavení sítě. Klepněte na Obnovit nastavení sítě.
- Aktualizujte iOS.
- Změňte heslo Wi-Fi.
- Obnovte tovární nastavení iPhonu pomocí iTunes.
Problémy s wifi wifi po aktualizaci iOS
Vždy říkáme, že je velmi důležité instalovat nejnovější verzi iOS, protože přináší opravy chyb, zvyšuje zabezpečení vašeho zařízení a často přináší některé nové funkce. Některé problémy, včetně problémů s Wi-Fi, se však mohou vyskytnout hned po aktualizaci. Někdy stačí počkat, než se vaše zařízení po aktualizaci usadí, nebo vyzkoušet následující řešení:
- Přepnout Wi-Fi.
- Zapnout / vypnout režim Letadlo.
- Vypněte Bluetooth.
- Zapomeňte na síť a znovu se připojte.
- Restartujte iPhone a router.
- Obnovte nastavení sítě. Přejděte na Nastavení> Obecné> Obnovit> Obnovit nastavení sítě. Klepněte na Obnovit nastavení sítě.
- Resetovat všechna nastavení. Přejděte do Nastavení> Obecné> Obnovit> Obnovit všechna nastavení.
- Obnovte tovární nastavení iPhonu pomocí iTunes.
Viz také: Problémy a řešení pro Mac Wifi
Tyto problémy / řešení lze nalézt a účinné na zařízeních iPhone 4, iPhone 4s, iPhone 5, iPhone 5s, iPhone 5c, iPhone 6, iPhone 6 Plus, iPhone 6s, iPhone 6s Plus, iPhone SE, iPhone 7 and iPhone 7 Plus, iPhone 8 , iPhone 8 Plus a iPhone X.
Uvedli jsme seznam řešení pro různé problémy s Wi-Fi zařízení iPhone, ale vaše zařízení se nepřipojí k síti Wi-Fi, připojení je pomalé nebo stále klesá, kontaktujte Apple nebo navštivte Genius Bar v některém z obchodů Apple poblíž.