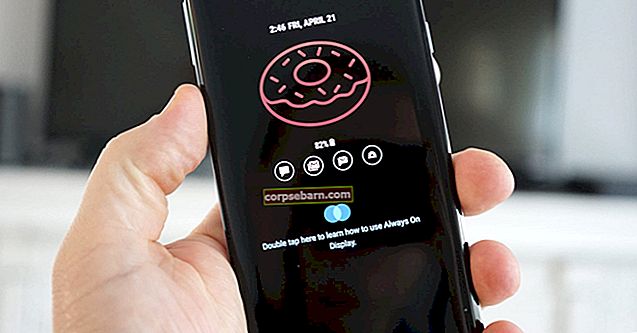Problémy s WiFi WiFi v Macu jsou jedním z běžných problémů uživatelů Mac. Mnoho z nich si stěžovalo, že jejich Mac nebude Wi-Fi, zatímco Mac jejich přítele tento problém nemá. Problémy s WiFi mohou být způsobeny mnoha faktory, například schématem sítě WiFi, nastavením routeru atd. Pokud čelíte tomuto problému, máme několik řešení, která vám mohou pomoci snadno vyřešit sami.
Viz také: Jak zálohovat fotografie z iPhone na Macu
Řešení problémů s WiFi WiFi v systému Mac

Řešení č. 1: Restartujte Mac
Restartujte Mac. Toto je nejrychlejší a nejjednodušší krok, než vyzkoušíte jiná řešení. Restartování počítače Mac zajistí, že problém nebude spojen se softwarem. Doporučuje se zrušit zaškrtnutí možnosti „Znovu otevřít Windows při přihlašování zpět“. Pokud tak neučiníte, Mac neotevře poslední aplikaci, která byla použita před restartováním.

Řešení č. 2: Odebrat přihlašovací aplikace
Pokud se problémy s WiFi stále objevují i po restartování počítače Mac, zkuste odebrat přihlašovací položky a restartovat znovu. Položky přihlášení je aplikace, která se automaticky otevře po přihlášení. Jeho odstraněním se přihlašovací položky samy neotevřou a může vyřešit vaše problémy s WiFi v Macu.
- Otevřete předvolby systému >> Uživatelé a skupiny
- Klikněte na kartu Přihlašovací položky
- Zkontrolujte všechny aplikace
- Klikněte na znaménko (-)

Řešení č. 3: Aktualizace OS X
Chyby v OS X mohou způsobit problémy s WiFi WiFi v Macu. Abyste tomu předešli, nezapomeňte aktualizovat OS X na nejnovější. Před upgradem doporučujeme nejprve zálohovat data.
- Klikněte na logo Apple v levém horním rohu
- Klikněte na App Store
- Vyberte kartu Aktualizovat a klikněte na tlačítka Aktualizovat nebo Aktualizovat vše

Řešení č. 4: Odeberte registrovanou WiFi
Pokud se pokusíte připojit k uzamčené síti WiFi, ale nefunguje, zkuste ji nejprve odebrat. Poté se můžete pokusit znovu připojit zadáním hesla WiFi.
- Přejděte na Předvolby systému >> Síť
- V levém sloupci vyberte WiFi
- Zvolte Upřesnit
- Vyberte název WiFi a klikněte na znaménko (-)
- Zkuste se znovu připojit

Řešení č. 5: Změňte umístění na automatické a obnovte DHCD
Pokud často měníte síť WiFi a vytváříte speciální umístění, resetujte ji na automatické nastavení. Umožní vašemu Macu připojit se k nové WiFi síti.
- Přejděte na Předvolby systému >> Síť
- Vyberte umístění
- Klikněte na Automaticky

- Poté přejděte na kartu Upřesnit >> TCP / IP
- Klikněte na Obnovit zapůjčení DHCP

Řešení č. 6: Zkontrolujte správnost adresy serveru DNS
Adresa serveru DNS musí být vyplněna správnou adresou, alespoň tou, kterou najdete na routeru. Můžete přidat další adresu poskytnutou jiným ISP nebo DNS, například openDNS nebo Google DNS. Abyste vyplnili správnou adresu serveru DNS:
- Přejděte na Předvolby systému >> Síť
- V levém sloupci vyberte WiFi
- Vyberte Upřesnit >> karta TCP / IP

- Napište adresu routeru na papír
- Přejděte na kartu DNS
- Ujistěte se, že je server DNS vyplněn správnou adresou, včetně adresy routeru
- Adresu serveru DNS můžete přidat kliknutím na znaménko (-)

Řešení č. 7: Zkontrolujte nastavení serveru proxy
Ujistěte se, že jste zrušili zaškrtnutí všech nastavení proxy serveru otevřením System Preferences >> Network. V levém sloupci vyberte WiFi. Poté klikněte na možnost Advanced >> Proxies tab. Musíte také zajistit, aby nebyl vybrán žádný protokol.

Řešení č. 8: Odstranit konfiguraci systému
Odstraněním konfigurace systému bude veškerá konfigurace pryč. Může však rychleji vyřešit problémy s WiFi WiFi v systému Mac.
- Otevřete aplikaci Finder
- Klikněte na Přejít >> Přejít do složky
- Zkopírujte a vložte tuto adresu: / Library / Preferences / SystemConfiguration /
- Zkopírujte veškerý obsah do nové složky pro zálohování

- Pokud bylo vše zkopírováno, můžete vše smazat
- Vložte své heslo správce
- Restartujte Mac
- Zkuste se znovu připojit k WiFi
Řešení č. 9: WiFi není detekováno (WiFi není nainstalován žádný hardware)
Obvykle je to spojeno s hardwarem a musíte kontaktovat Applecare nebo nejbližšího poskytovatele služeb Apple.

Zdroj: howtogeek.com
Řešení č.10: Vytvořte nové síťové umístění pomocí vlastního DNS
Toto řešení je pro ty, kteří mají problémy s WiFi WiFi v systému Mac OS X El Capitan. Někteří uživatelé počítačů Mac nahlásili tento problém po instalaci aktualizace OS X. Vytvoření nové sítě s vlastním nastavením DNS vám pomůže tento problém odstranit:
- Nejprve ukončete všechny aplikace na vašem Macu, které běží na WiFi, jako je Safari, Mail, Chrome atd
- Klikněte na nabídku Apple v pravém horním rohu počítače Mac
- Stiskněte Systémové předvolby.
- Najděte a klikněte na „Síť“
- V seznamu na levé straně vyberte WiFi
- Klikněte na sloupec „Umístění“ >> zvolte „Upravit umístění“ >> kliknutím na znaménko (+) vytvořte nové umístění >> zadejte název nové sítě a poté klikněte na „Hotovo“.

- Je čas se připojit k WiFi síti, kterou najdete vedle „Network Name“
- Musíte zadat heslo routeru
- Klikněte na tlačítko „Pokročilé“ >> Klikněte na kartu TCP / IP >> najděte a klikněte na tlačítko Obnovit zapůjčení DHCP. Zvolte Použít ve vyskakovací zprávě

- Klikněte na kartu „DNS“.
- Kliknutím na znaménko (+) na kartě „Servery DNS“ přidáte nový server DNS.
- Nyní zadejte 8.8.8.8 a 8.8.4.4 - - je to DNS pro Google.

- Klikněte na záložku „Hardware“ >> klikněte na záložku vedle nabídky „Konfigurovat“ a najdete rozevírací nabídku
- Zvolte Ručně
- V rozevírací nabídce vedle položky „MTU“ vyberte možnost Vlastní. Poté napište 1453 na záložku pod „MTU“ a klikněte na „OK“
- Poslední, kdo proces ukončil, stiskl tlačítko „Použít“.

Řešení č. 11: Smazat předvolby .plist
Můžete také zkusit odstranit jednu z předvoleb (.plist), která souvisí s problémy s připojením. Tento soubor existuje ve složce Library ve vaší domovské složce. Postupujte podle pokynů níže:
- Otevřete aplikaci Finder
- V nabídce panelu zvolte „Přejít“ >> „Přejít do složky“ nebo můžete také použít zkratku stisknutím kláves Command + Shift + G
- Do rozevíracího dialogového okna zadejte: ~ / Library / Preferences

- Najděte soubory předvoleb:
com.apple.internetconfig.plist
com.apple.internetconfigpriv.plist

- Tento soubor předvoleb preventivně zkopírujte / vložte do složky nebo na plochu a poté je odstraňte ze složky Knihovna.
- Restartujte počítač.
Tyto problémy / řešení lze nalézt a účinné na všech modelech Mac: MacBook Pro, MacBook Air, MacBook, iMac, Mac mini a Mac Pro s Mac OS X Lion, Mountain Lion, Maverick, Yosemite, El Capitan.
Pokud jste vyzkoušeli všechna výše uvedená řešení, ale stále máte problémy s WiFi WiFi v Macu, je na čase kontaktovat Genius Bar nebo navštívit nejbližšího autorizovaného poskytovatele služeb Apple.