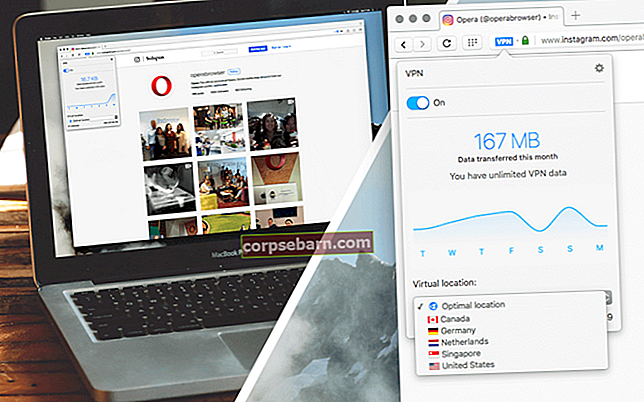Vezmete tedy zařízení Android ven a pošlete rychlou zprávu svým přátelům, že přijdete pozdě na oběd, který jste si s nimi naplánovali, a najednou na vás vyskočí klávesnice. Bez ohledu na to, jak moc to zkusíte, se zdá, že nefunguje. Váš Android se vám líbí pro všechny ukvapené zprávy, které mu můžete posílat, kdykoli budete chtít, a nyní se zobrazí zpráva „Bohužel se klávesnice Android zastavila“.
Nepochybně chcete problém rychle vyřešit. Pokud hledáte řešení, jak opravit „Bohužel se klávesnice Android zastavila“, čtěte dále. Řešení by měla fungovat na většině zařízení Android, včetně Samsung, HTC, Sony Xperia, Motorola, LG a dalších zařízeních Android.
Viz také: Jak opravit zamrzání a zhroucení aplikací v systému Android
Řešení pro „Bohužel se klávesnice Android zastavila“
Řešení 1: Restartujte klávesnici
Restartování klávesnice může být při řešení problému velmi efektivní. Řada čtenářů to považovala za užitečné. Zatímco někteří hlásili, že se problém vrátil později, jiní zjistili, že se jedná o jednorázový problém, který byl vyřešen po restartu klávesnice.
- Přejděte do nabídky Nastavení zařízení
- Přejděte dolů do sekce Aplikace a klepněte na Správce aplikací
- Přejetím přejdete na kartu Vše
- Nyní vyhledejte aplikaci Klávesnice Android a klepněte na ni
- Nyní klepněte na Force Stop pro zastavení klávesnice
Ukončete nabídku Nastavení a vraťte se k používání klávesnice a zkontrolujte, zda funguje. Pokud náhodou používáte klávesnici jiného výrobce nebo pokud si výrobce zařízení nainstaloval vlastní klávesnici, měli byste hledat používanou klávesnici. Stejně jako Samsung i uživatelé zjistí, že používají klávesnici Samsung, takže klávesnici Samsung musíte hledat pod aplikacemi.
Řešení 2: Restartujte zařízení
Pokud problém není vyřešen, může dojít k chybě v aplikaci, kterou lze opravit pomocí restartu. Restart zařízení může vyřešit základní problémy s aplikací a opravit jednoduché závady v zařízení. Restartujte zařízení a zkontrolujte, zda klávesnice funguje. Mnoho čtenářů to považovalo za trvalé řešení problému, ale pro ty, kterým se problém vrací, vyzkoušejte jiná řešení.

Řešení 3: Vymažte mezipaměť a data pro klávesnici
Vymazání mezipaměti a dat aplikace umožňuje vymazat soubory, které mohou být poškozeny nebo mohou způsobovat problémy kvůli chybám. I když odstraněním souborů mezipaměti nevymažete žádné důležité informace, ztratíte osobní nastavení, když odstraníte datové soubory z jakékoli aplikace. Pokud jste provedli konkrétní změny na klávesnici, přijdete o tato nastavení. Budete se muset vrátit do nastavení klávesnice a provést změny ještě jednou.
- V zařízení přejděte do nabídky Nastavení
- Klepněte na Správce aplikací, který je v sekci aplikací
- Přejeďte na kartu, která obsahuje aplikace „Všechny“
- Nyní vyhledejte aplikaci pro klávesnici. Může to být klávesnice Android nebo klávesnice, kterou používáte, pokud máte nainstalovanou klávesnici jiného výrobce nebo pokud máte na horní straně Androidu skin výrobce.
- Klepněte na aplikaci klávesnice
- Klepněte na Vymazat mezipaměť
- Nyní klepněte na Vymazat data
- Klepněte na OK pro potvrzení

Po odstranění mezipaměti a datových souborů restartujte zařízení a zkontrolujte, zda klávesnice funguje.
Řešení 4: Vymažte mezipaměť a datové soubory pro aplikaci Dictionary
Aplikace slovníku je úzce spojena s aplikací klávesnice. Pokud se z nějakého důvodu zobrazí chyba „bohužel klávesnice se zastavila“, je pravděpodobné, že to může být z důvodu poškozených souborů v aplikaci slovníku. Odstranění těchto souborů může být užitečné při řešení problému.
- V zařízení přejděte do nabídky Nastavení
- Klepněte na Správce aplikací
- Přejetím přejdete na kartu Vše
- Přejděte a vyhledejte aplikaci Slovník a klepněte na ni
- Klepněte na Vymazat mezipaměť
- Klepněte na Vymazat data
- Klepněte na OK pro potvrzení
Po odstranění mezipaměti a datových souborů zkontrolujte, zda byl problém vyřešen.
Řešení 5: Aktualizujte klávesnici Google (nebo jakoukoli jinou klávesnici, kterou používáte)
Jeden z našich čtenářů poukázal na to, že problém lze vyřešit aktualizací klávesnice Google. Pokud používáte jinou klávesnici, aktualizujte ji. Chcete-li aktualizovat klávesnici, otevřete Obchod Play, klepněte na tři vodorovné čáry a poté klepněte na Moje aplikace a hry. Pokud existuje aktualizace pro klávesnici, klepněte na Aktualizovat.
Řešení 6: Obnovte nastavení klávesnice
Některá zařízení, jako jsou zařízení Samsung, používají klávesnici Samsung. Budete mít možnost resetovat nastavení klávesnice, což může pomoci při řešení problému. Pokud jste uživatelem Samsung, resetujte nastavení následujícím způsobem:
- V zařízení přejděte do nabídky Nastavení
- Podívejte se pod Systém pro jazyk a vstup a klepněte na něj
- Klepněte na Klávesnice Samsung
- Nyní přejděte dolů a klepněte na Obnovit nastavení
Po resetování nastavení klávesnice zkontrolujte, zda byl problém vyřešen.
Řešení 7: Použijte aplikaci třetí strany
Pro ty, kteří mohou pustit klávesovou aplikaci, kterou používají, vyberte si pro výchozí klávesnici aplikaci třetí strany a místo toho ji použijte. Nevyřeší to problém, který máte s klávesnicí, ale dá vám možnost používat klávesnici. V obchodu Play najdete klávesnici, která je pro vás vhodná. Po instalaci klávesnice budete dotázáni, zda chcete, aby byla nastavena jako výchozí. Vyberte nově nainstalovanou klávesnici jako výchozí.
Řešení 8: Aktualizujte software zařízení
Software vašeho zařízení hraje důležitou roli při udržování hladkého chodu všech aplikací. Pokud jste aktualizaci softwaru dlouho odkládali, musíte si aktualizace nainstalovat. Aktualizace zajišťují, aby byly všechny známé chyby a chyby opraveny aktualizací.
- V zařízení přejděte do nabídky Nastavení
- Klepněte na O zařízení
- Klepněte na Aktualizace softwaru nebo Aktualizace systému
- Zařízení se pokusí zkontrolovat nové aktualizace.

Pokud je vaše zařízení aktualizováno, dostanete potvrzení, že vaše zařízení používá nejnovější software. Pokud jsou však k dispozici aktualizace, musíte nainstalovat nejnovější aktualizace a poté po restartu telefonu po aktualizaci zkontrolovat, zda byl problém vyřešen.
Řešení 9: Nainstalujte si aktualizace pro klávesnici Google
Jak navrhl jeden z našich čtenářů, můžete tento problém zkusit vyřešit instalací aktualizací pro klávesnici Google. Za tímto účelem přejděte do obchodu Play v telefonu Android a vyhledejte aktualizace.
Řešení 10: Restartujte v nouzovém režimu
Pokud problém přetrvává, musíme zkusit kroky k řešení problémů, které jsou poměrně složitější. V tomto kroku můžeme restartováním zařízení v nouzovém režimu zjistit, zda došlo k problému kvůli jedné z aplikací třetích stran. To znamená, že vaše standardní klávesnice pro Android bude ta, která bude pracovat v nouzovém režimu.
- Stiskněte a podržte tlačítko Napájení, aby se na obrazovce mohla zobrazit nabídka Napájení
- Nyní stiskněte v nabídce možnost Napájení a pokračujte v jejím stisknutí, dokud se nezobrazí vyskakovací okno s dotazem, zda chcete restartovat v nouzovém režimu
- Klepněte na OK a potvrďte

Jakmile se zařízení restartuje v nouzovém režimu, uvidíte na obrazovce napsaná slova Nouzový režim pro potvrzení. Nyní zkontrolujte, zda klávesnice funguje v nouzovém režimu.
Pokud to funguje, může být viníkem jedna z aplikací třetích stran, které používáte. Chcete-li identifikovat aplikaci, která může způsobovat problém, musíte nejprve zjistit a poté zkusit deaktivovat aplikace, které jste nedávno nainstalovali. Postupně deaktivujte aplikace a zjistěte, zda klávesnice po deaktivaci konkrétní aplikace začne fungovat. Jakmile zjistíte, která aplikace způsobila problém, odinstalujte jej.
Pokud náhodou používáte klávesnici jiného výrobce, která nefunguje, musíte tuto klávesnici odinstalovat a zkusit použít standardní klávesnici Android, nebo můžete zkusit nainstalovat jinou klávesnici jiného výrobce z Obchodu Play.
Řešení 11: Obnovení továrního nastavení
Pokud vaše klávesnice stále nefunguje, musíte zvážit obnovení továrního nastavení zařízení. Tímto způsobem budete moci vrátit software zařízení do původního stavu, když byl vybrán z krabice. Vymaže všechna data ze zařízení a ztratíte také všechny aplikace třetích stran, které jste do zařízení nainstalovali. Nezapomeňte zálohovat všechna data, abyste po resetování zařízení neztratili důležitá data.
- V zařízení přejděte do nabídky Nastavení
- Klepněte na Zálohovat a obnovit
- Zaškrtněte políčko, které vám umožní zálohovat váš účet Google
- Klepněte na Obnovit tovární nastavení
- Klepněte na Resetovat telefon

Jakmile bude zařízení resetováno na tovární nastavení, můžete zkusit zkontrolovat, zda byl problém vyřešen. Poté můžete obnovit data a pokračovat v používání zařízení obvyklým způsobem.
Řešení pro „Bohužel se klávesnice Android zastavila“ bude fungovat na většině zařízení Android.
Jak opravit „Bohužel klávesnice Samsung přestala fungovat“
Pokud používáte jedno ze zařízení řady Samsung Galaxy S nebo Samsung Galaxy Note, může se zobrazit následující zpráva „Bohužel klávesnice Samsung přestala fungovat“. Jak jsme již zdůraznili, výše uvedená řešení jsou účinná na všech zařízeních Android a Samsung není výjimkou.
Chcete-li opravit „Bohužel klávesnice Samsung přestala fungovat“, zkuste následující:
- Restartujte klávesnici.
- Restartujte zařízení Samsung.
- Vymažte mezipaměť aplikace klávesnice, kterou používáte, a pokud to problém nevyřeší, vymažte data aplikace.
- Vymažte mezipaměť a data aplikace Slovník.
- Obnovte nastavení klávesnice. Přejděte do Nastavení> Jazyk a vstup> Klávesnice Samsung> Obnovit nastavení.
- Aktualizujte software v zařízení.
- Někteří uživatelé problém vyřešili deaktivací poskytovatele slovníku. Chcete-li to provést, přejděte do Nastavení> Správce aplikací> Karta Vše, najděte poskytovatele slovníku mezi aplikacemi, klepněte na něj a klikněte na Zakázat.
- Proveďte obnovení továrních dat.
Jedno z těchto řešení bude fungovat a chyby se snadno zbavíte.
Můžete si také přečíst: Jak opravit telefon nebo tablet Android, který se nezapne